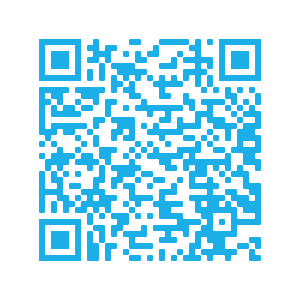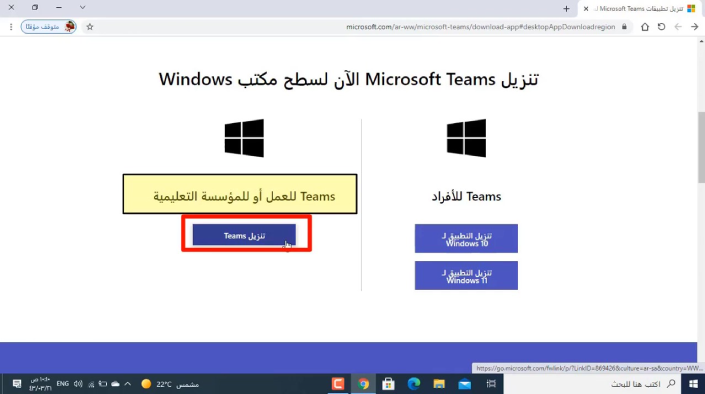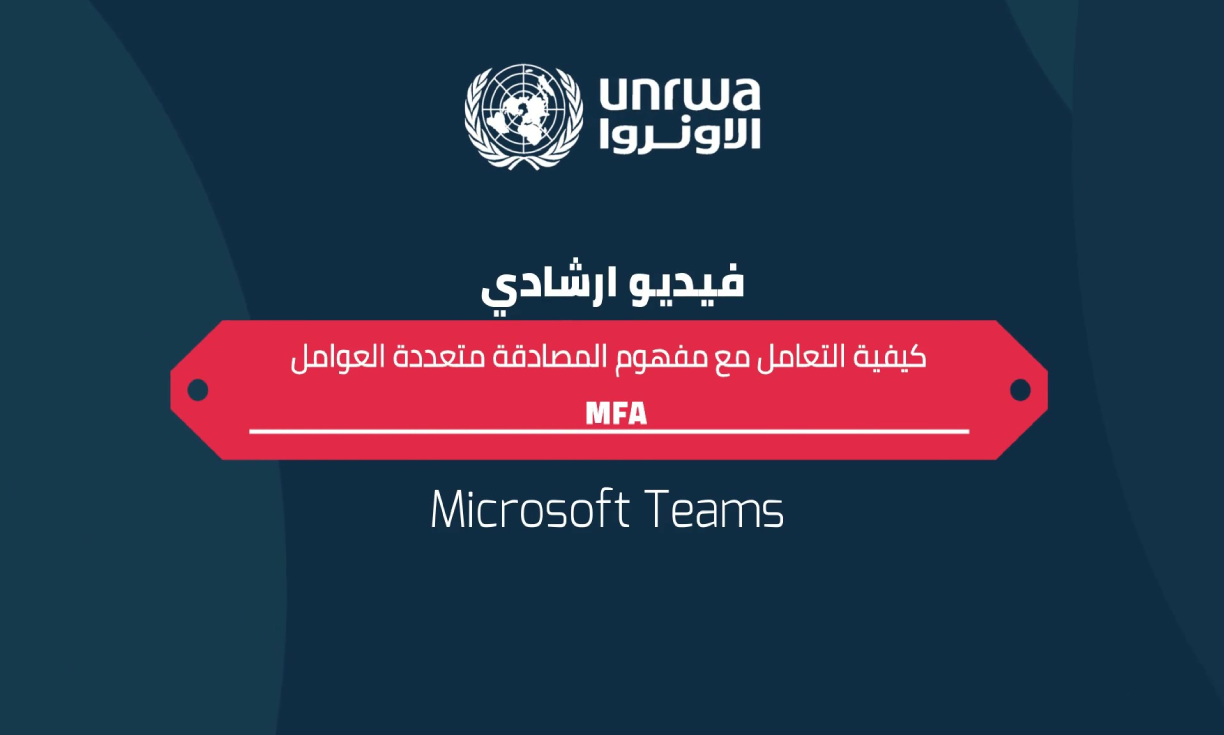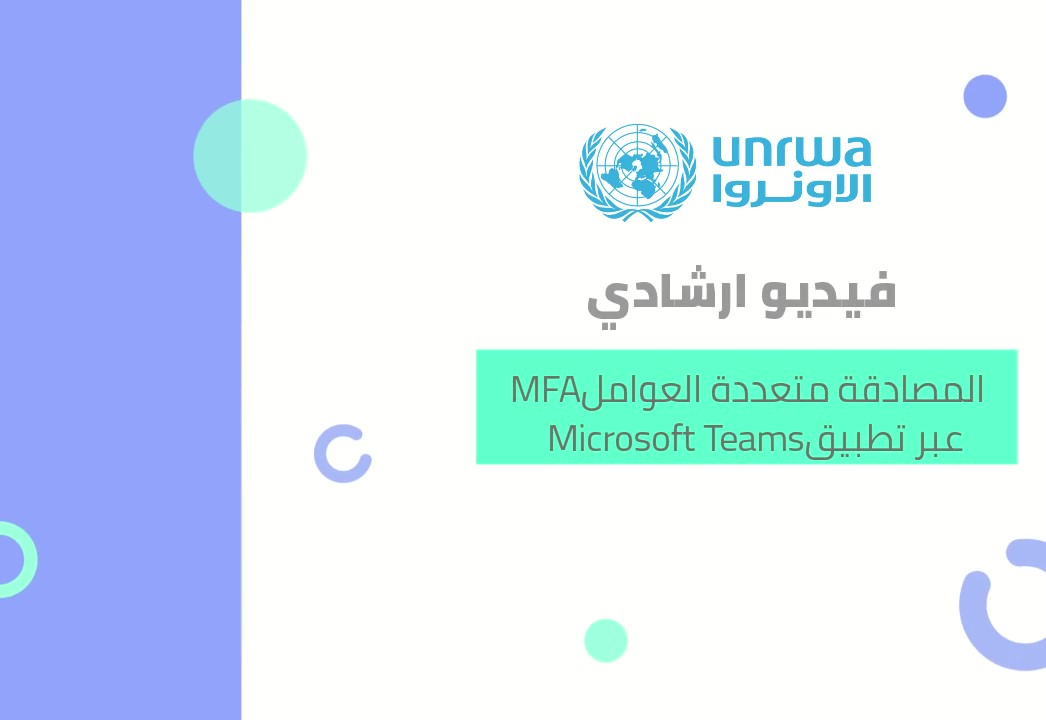United Nations Relief And Works Agency For
Palestine Refugees in the Near East
Instruction Guide On How To Use Microsoft Teams
 Login to Microsoft Teams
Login to Microsoft Teams
Dear Student
Please follow the following instruction to download Microsoft Teams app on your mobile device or personal computer.
Download Microsoft Teams using the following steps:
- Open Chrome browser and type in the following in the address bar:
https://teams.microsoft.com/download
- click on: Download Teams
- use the username and password to sign in
- change the password when asked to do so, and make sure that you remember it.
- you will be asked to enter your phone number for security reasons.
- choose your country, then type in your mobile number.
- you will successfully log in after this step
Download Microsoft Teams using the following steps:
- Open Chrome browser and type in the following in the address bar:
https://teams.microsoft.com/download
- click on: Download Teams
- use the username and password to sign in
- change the password when asked to do so, and make sure that you remember it.
- you will be asked to enter your phone number for security reasons.
- choose your country, then type in your mobile number.
- you will successfully log in after this step
Click on the video to watch the instructions on how to use Microsoft account
Frequently Asked Questions
- Open the browser for example Google Chrome
- Enter the following link in the address bar
- https://teams.microsoft.com/download
- After the website opens, click on (download for desktop)
- Click on download Teams
- If your device is an android device, open the play store by clicking on the google play app
- If your device is an Apple iOS device, click on the App store on your device.
- Search for “Microsoft Teams” then click on install.
You can follow the same steps you did in the first login without the need to change the password.